얼마 전 safari를 사용하려고 설치하던 중 버전이 5.1.7을 보고 이상하다 생각에 자료를 찾아보니 더 이상 업데이트가 이루어지지 않았다더군요. 제 주변에 맥OS를 사용하시는 분이 없어 safari를 볼 수도 없어 직접 설치해 보기로 했답니다. 설치 환경이 좋지 않지만 테스트용으로는 사용할 수 있지 않을까 싶어 그 과정을 이렇게 남깁니다.
VMware에 맥OS를 설치하는 과정,
- VMware 다운로드 및 설치
- VMware에 가상 머신 생성 후 맥OS unlocker 패치
- 맥OS ISO 이미지 다운로드 및 설치
1️⃣ VMware 다운로드 및 설치
VMware는 하나의 운영체제 안에서 다른 운영체제를 설치해 사용할 수 있도록 하는 가상 운영체제 프로그램입니다.
오늘 기준 설치할 버전은 17이더군요. 30일만 하면 되니 평가판을 다운하여 설치하겠습니다.
Download VMware Workstation Pro
VMware Workstation Pro is the industry standard desktop hypervisor for running virtual machines on Linux or Windows PCs. Discover why.
www.vmware.com
Windows용 워크스테이션 17 Pro을 다운로드하시면 됩니다.
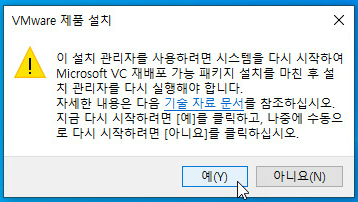
다운로드한 후 실행하면 위의 화면이 나옵니다. '예'를 눌러 재부팅 후 설치파일을 실행하면 됩니다.
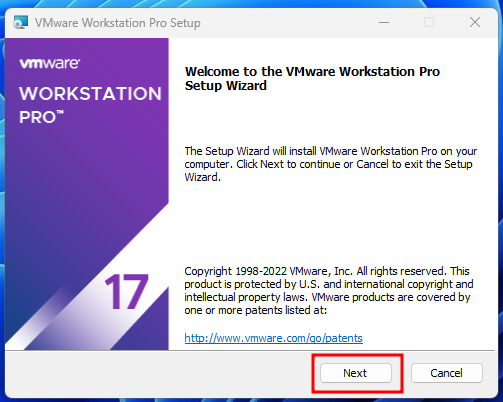
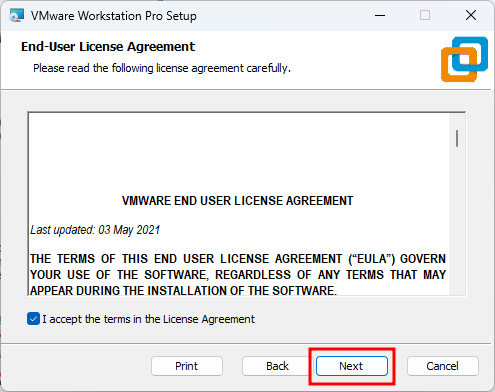
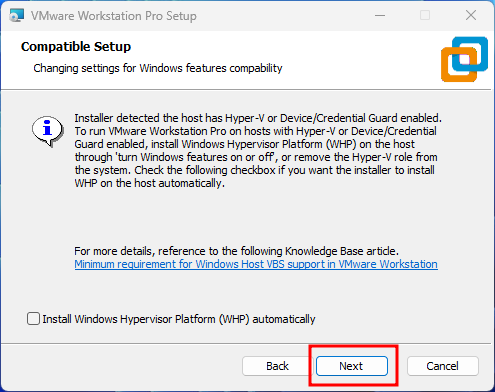
WHP (Windows Hypervisor Platform)를 설치 여부를 물어보는데 VMware야 자체 엔진이 있으니 그냥 넘어가기로 했습니다.
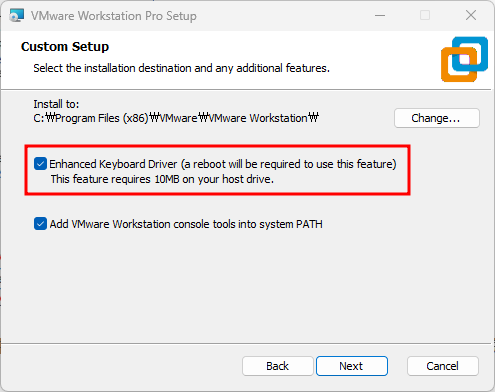
Custom Setup 단계에서 'C:\Program Files (x86)\VMware\VMware Workstation' 기본 설치 경로를 확인하고 사용 환경에 따라 다른 드라이브로 변경한 다음 키보드 드라이버 추가 설치 옵션인 '☑ Enhanced Keyboard Driver' 항목을 체크하고 콘솔 도구에 VM웨어 시스템 경로 추가하게 되는 '☑ Add VMware Workstation console tools system PATH'는 필요에 따라 체크한 다음 'Next' 버튼을 선택합니다.
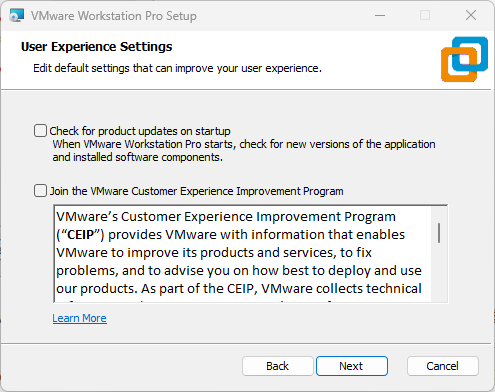
컴퓨터 시스템 시작 시 프로그램 업데이트 확인하는 '□ Chek for product updates on startup'과 VM웨어 고객 개선 프로그램에 참여하게 되는 옵션 항목인 '□ Join the VMware Customer Improvement Program'을 체크 해제하고 'Next'
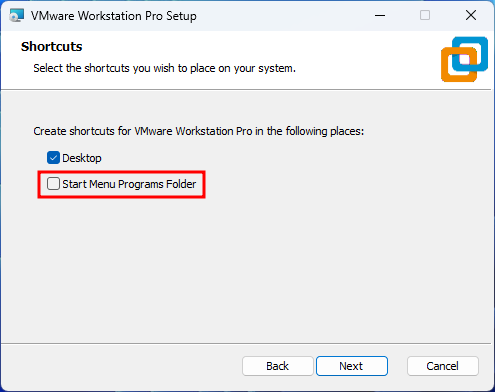
저는 바탕화면만 있으면 되니 시작프로그램에 추가는 체크 해제하였습니다.


인스톨을 눌러 설치를 완료합니다. 완료 후 뜨는 Setup창에 리셋요청이 뜨면 '예'를 눌러 리셋을 합니다.
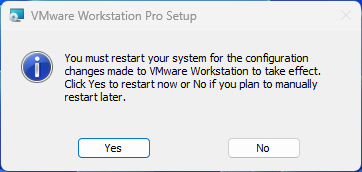
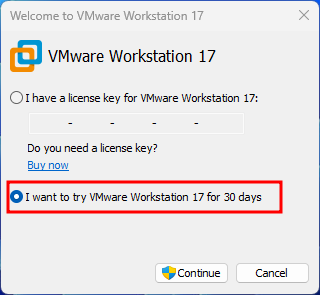
재 부팅 후 나오는 창에 라이선스 번호를 넣으라고 하는데 30일 무료 평가판을 클릭하고 마누리합니다.
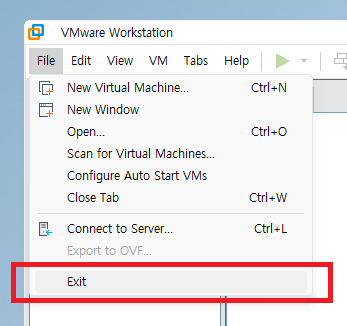
이제 실행된 VMware를 완전히 종료합니다.
2️⃣ VMware에 가상 머신 맥OS unlocker 패치
GitHub - Unlocker 를 다운로드하여 압축을 해체합니다.
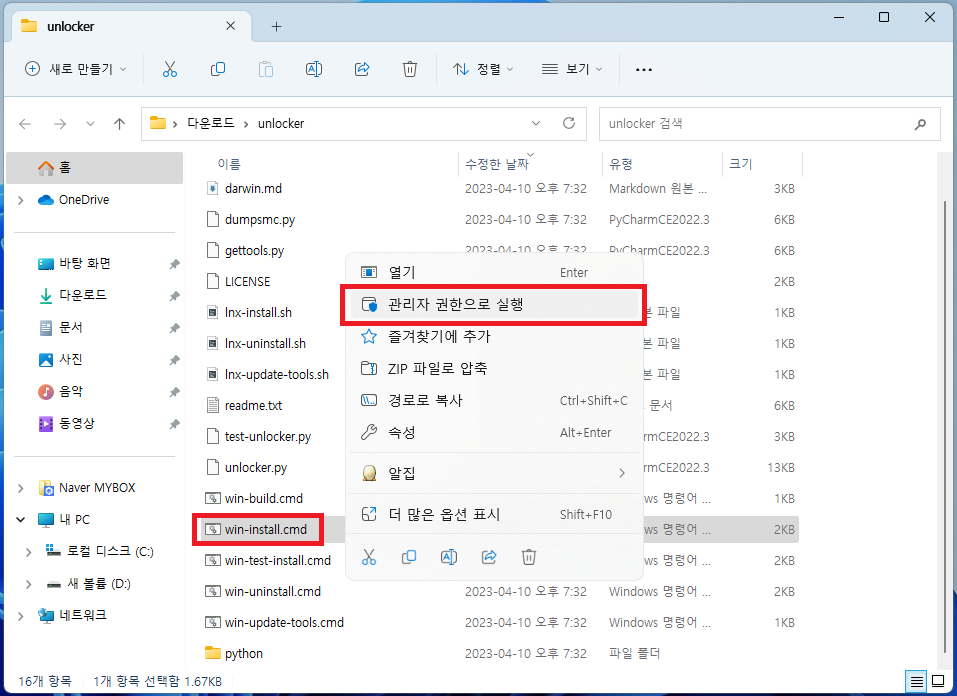
win-install.cmd 파일을 '관리자 권한으로 실행'으로 실행합니다. (꼭 VMware는 종료된 후여야 합니다.)
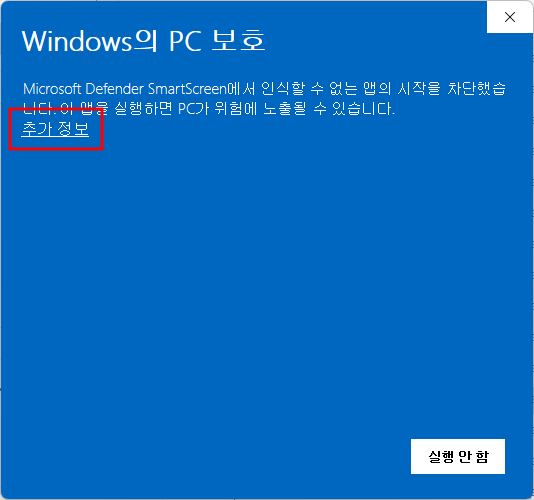

경고 창이 뜨는데 그냥 실행합니다.

콘솔창이 뜨면서 실행됩니다.
3️⃣ 맥OS ISO 이미지 다운로드 및 설치
https://www.mediafire.com/file/2mwxpooe0da6z3n/Catalina_10.15.5.iso/file
macOS Catalina 10.15.5 (19F101)
www.mediafire.com
🅰️ VMware 설치를 위한 준비하기
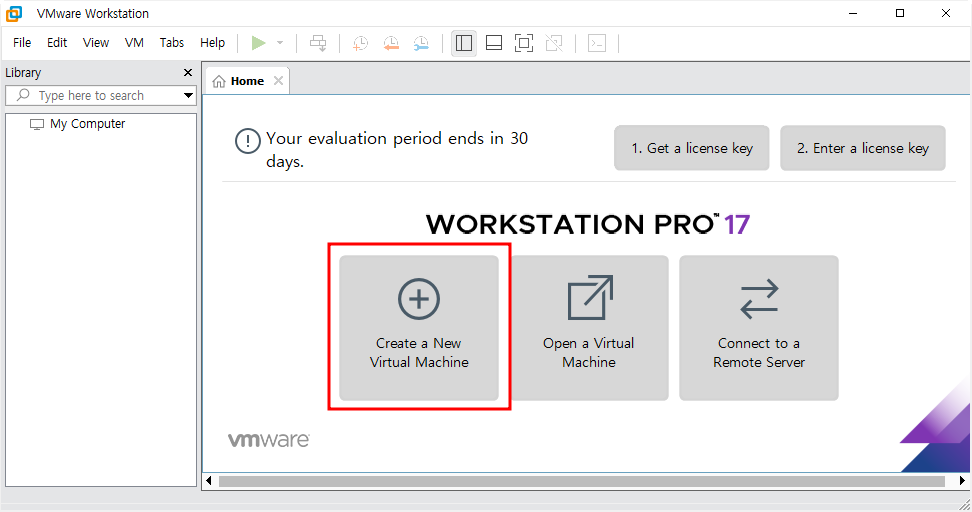
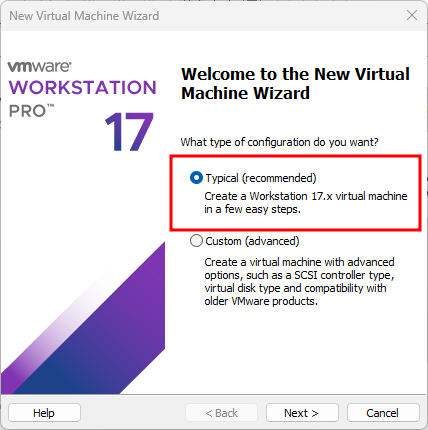

'I will install the operating system later' (운영 체제는 나중에 설치하겠음)을 선택.
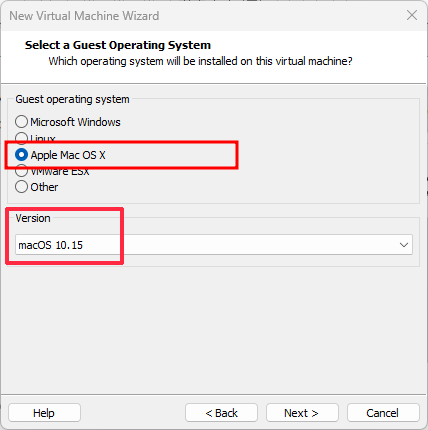
Version - macOS 10.15 확인할 것.

이름은 적당히 적고 Location은 원하는 위치를 설정(설치 위치)합니다.
(전, D:\VMware 폴더를 설정했습니다.)
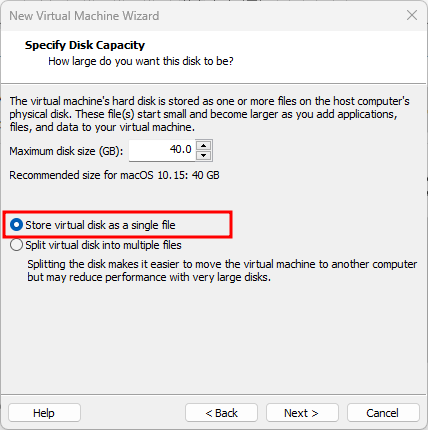
Store virtual disk as a single file: 가상 머신 디스크 파일을 하나로 생성합니다.
Split virtual disk into multiple files: 가상 머신 디스크 파일을 분할하여 생성합니다.
특별한 경우가 아니라면 성능 저하 방지를 위해 하나의 디스크로 가상 머신을 생성하는 것을 추천합니다.

Customize Hardware... 를 클릭합니다.
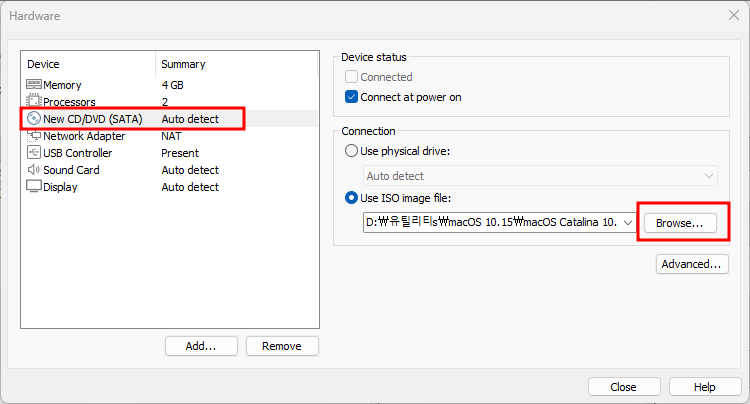
Browse... 을 눌러 ISO파일을 선택합니다.
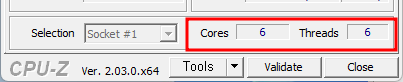
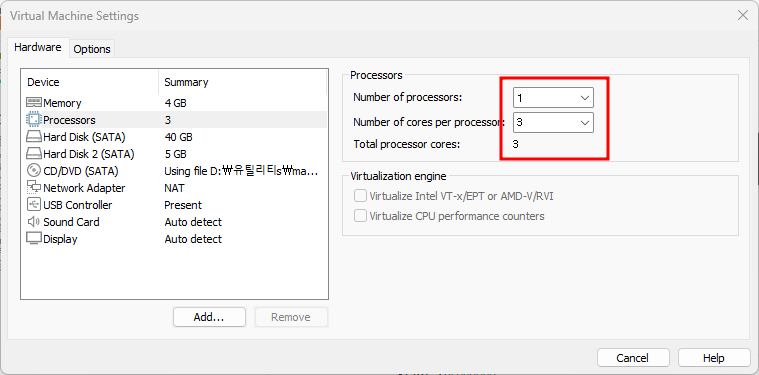
Processors 항목은 1개의 프로세서, 프로세서 당 3개의 코어(CPU-Z에서 보니 6 코어라 1/2)로 설정했습니다.
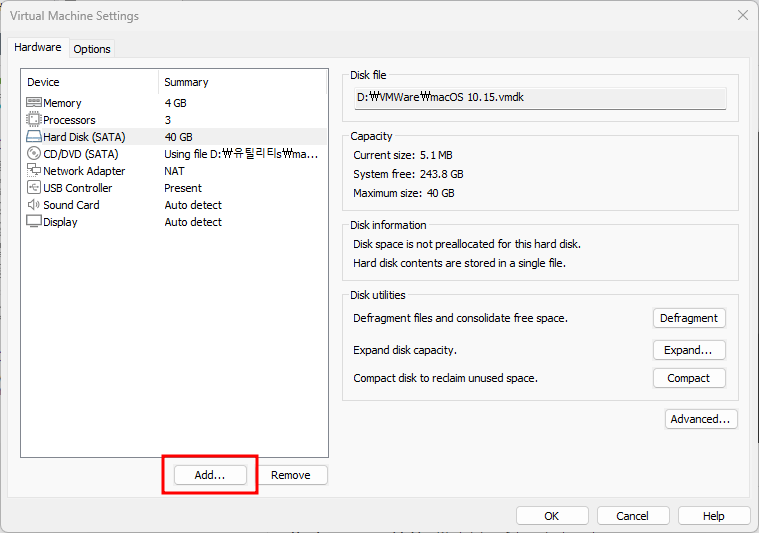
Harf Disk(SATA) > Add... 클릭
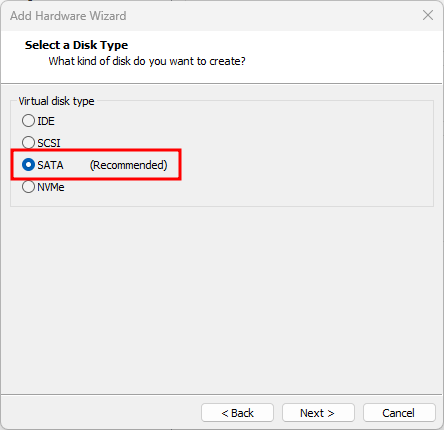
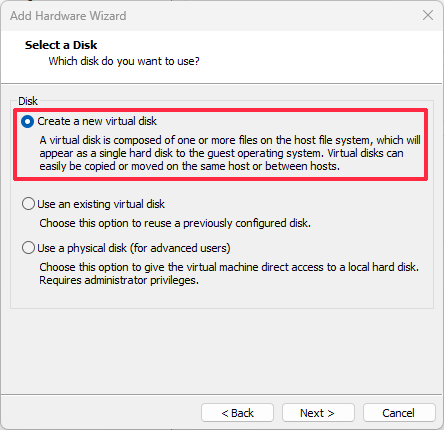

Harf Disk(SATA) > SATA > Create a new virtual disk > 5 > Store virtual disk as a single file > Next > Finish
더미 하드 디스크를 생성할 것이기 때문에 용량은 크게 중요하지 않습니다.
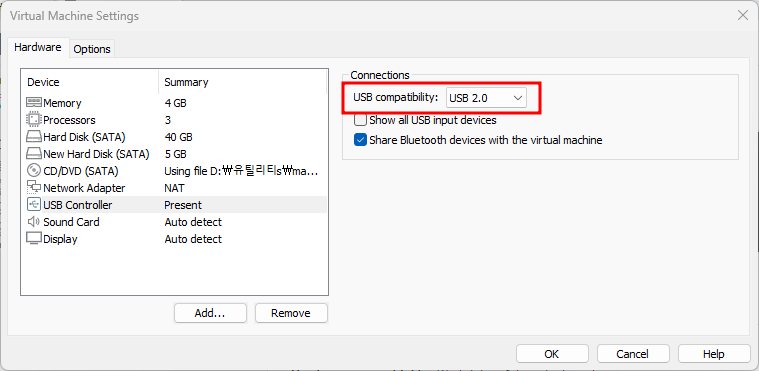
키보드나 마우스 호환성을 위한 설정이니 USB 2.0으로 선택합니다.
Show all USB input device는 OS X을 진심으로 사용해 볼 사용자라면 선택해도 무방합니다.
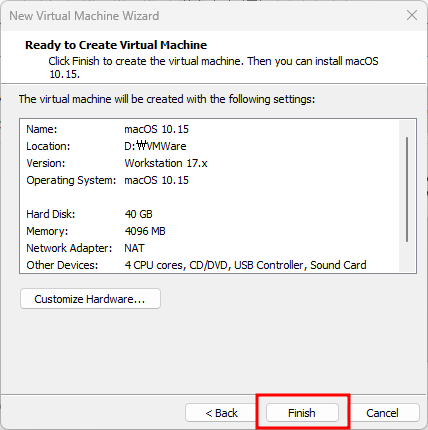
작업 완료 후 [Finish] 버튼을 클릭해 새 가상머신 마법사를 종료합니다.
💥중요 - VMX 파일 편집하기
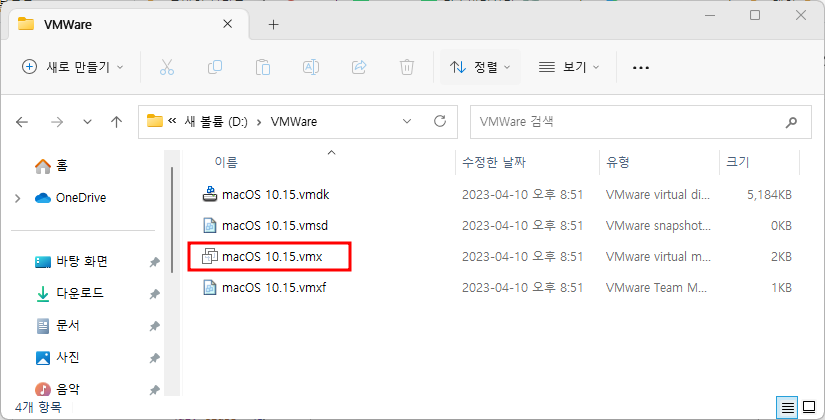
Location에서 설정한 가상머신 폴더에 이동하여 macOS 10.15.vmx을 텍스트 편집기를 통해 열어줍니다.
virtualHW.version = "20" -> virtualHW.version = "10"
텍스트 에디터로 virtualHW.version = "20" 내용을 virtualHW.version = "10" 변경하고,
smc.version = "0"
cpuid.0.eax = "0000:0000:0000:0000:0000:0000:0000:1011"
cpuid.0.ebx = "0111:0101:0110:1110:0110:0101:0100:0111"
cpuid.0.ecx = "0110:1100:0110:0101:0111:0100:0110:1110"
cpuid.0.edx = "0100:1001:0110:0101:0110:1110:0110:1001"
cpuid.1.eax = "0000:0000:0000:0001:0000:0110:0111:0001"
cpuid.1.ebx = "0000:0010:0000:0001:0000:1000:0000:0000"
cpuid.1.ecx = "1000:0010:1001:1000:0010:0010:0000:0011"
cpuid.1.edx = "0000:0111:1000:1011:1111:1011:1111:1111"
smbios.reflectHost = "TRUE"
hw.model = "MacBookPro14,3"
board-id = "Mac-551B86E5744E2388"텍스트 에디터로 다음 내용을 추가한 뒤 저장합니다.
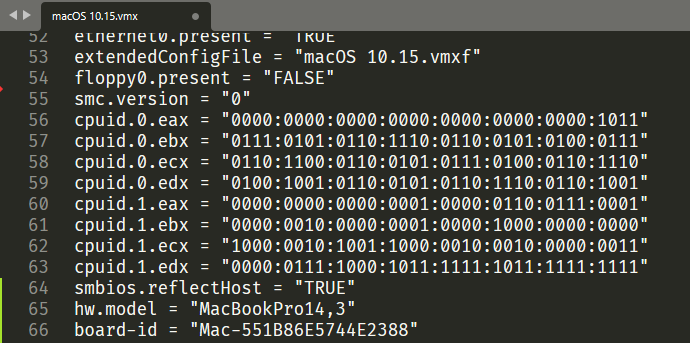
🅱️macOS 설치
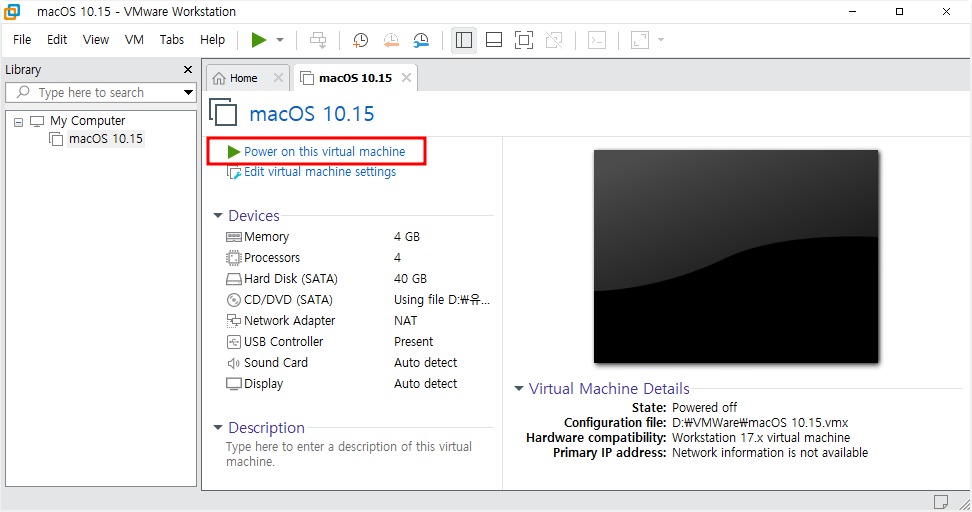
[▶Power on this virtual machine] 버튼을 클릭해 설치를 시작합니다.
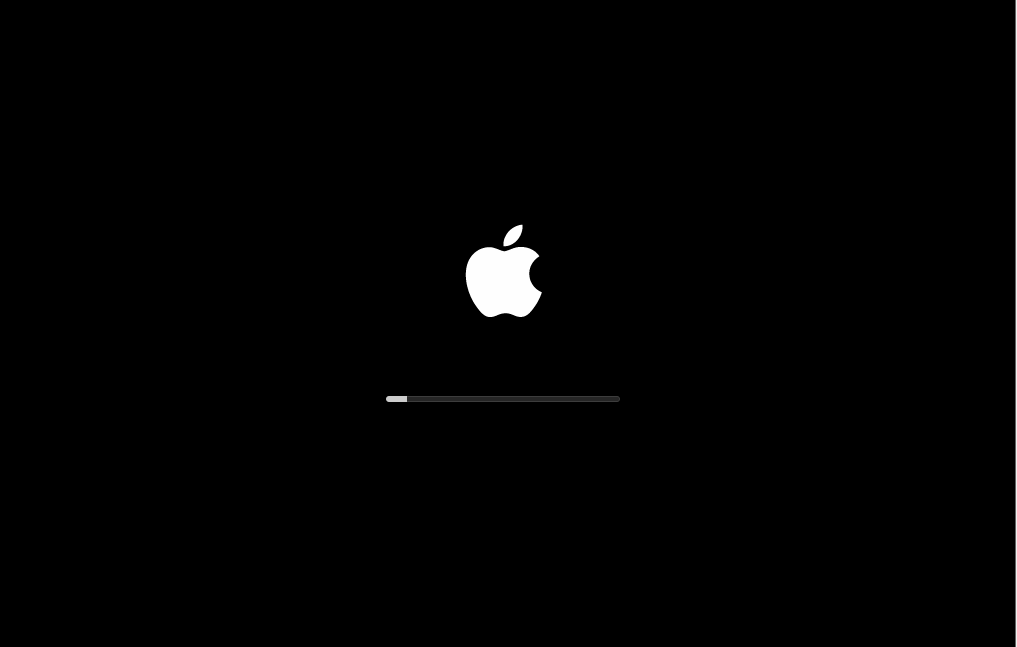
사과 로고가 뜨며 설치가 진행됩니다.(이제 기도합시다 AMD CPU는 설치가 되지 않을 수 있습니다.)
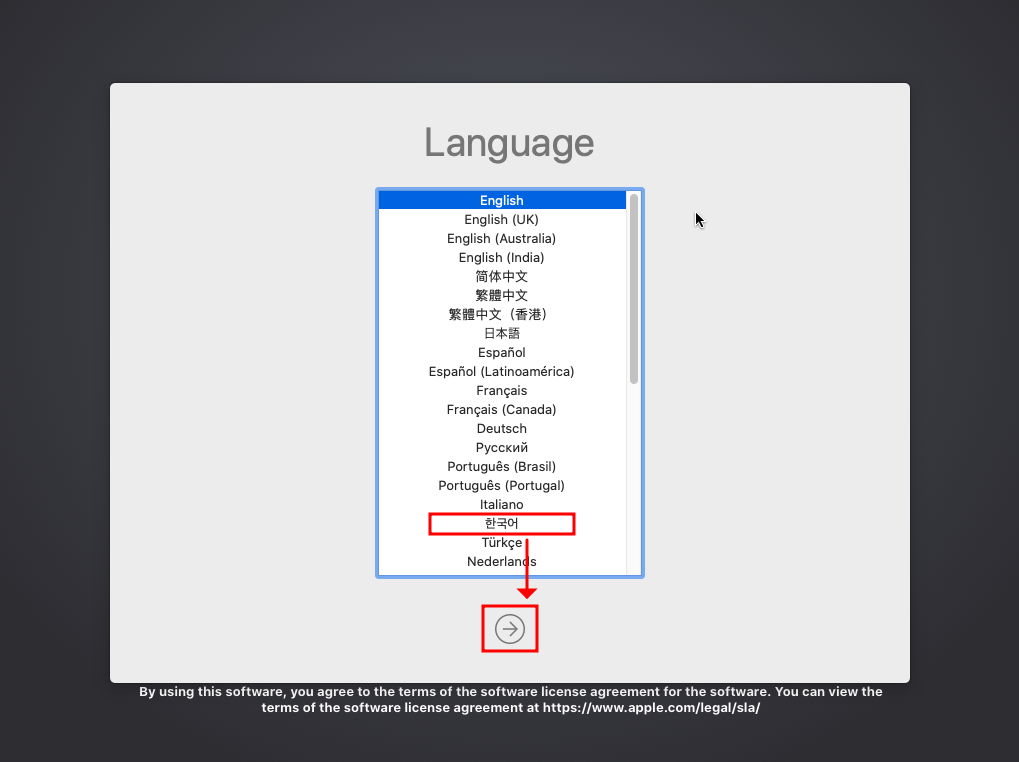
한국어 > Next
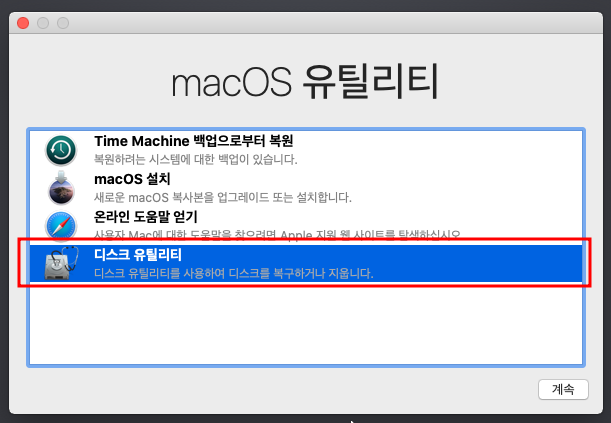
포맷을 위한 디스크유틸리티를 먼저 실행합니다.
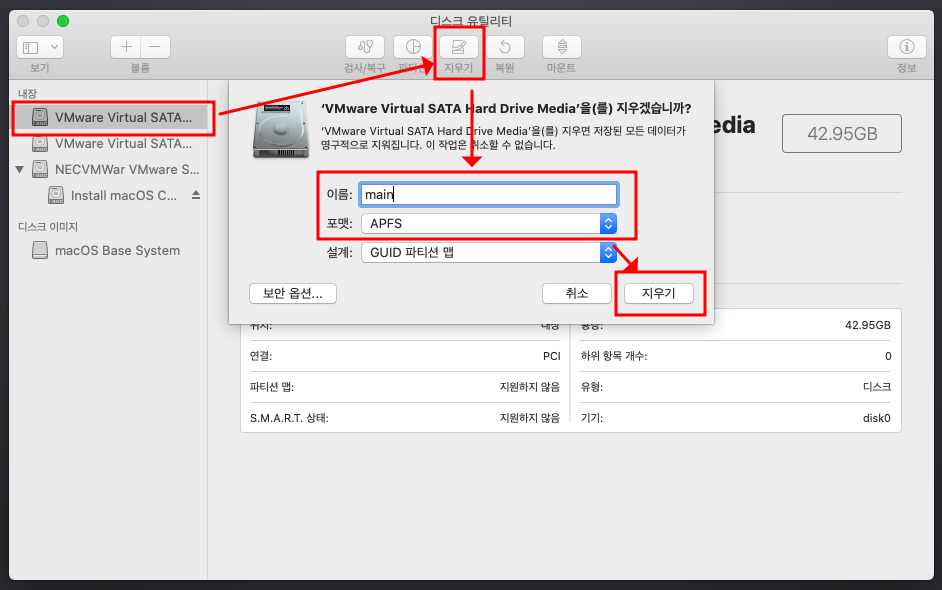
왼쪽 메뉴에 VMware Virtual SATA Hard Drive Media > 상단 지우기 > 이름정하고 APFS로 변경 후 [지우기]를 클릭합니다.
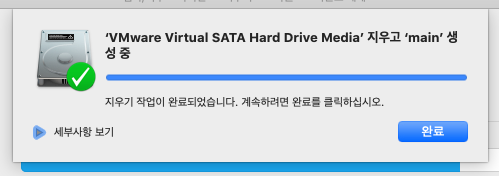
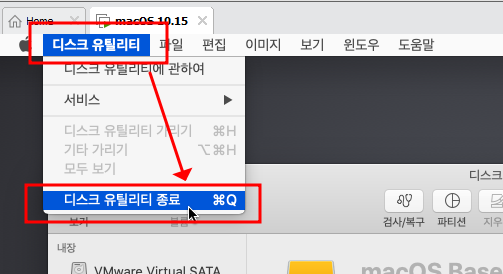
포맷 완료 후 종료하시면 됩니다.
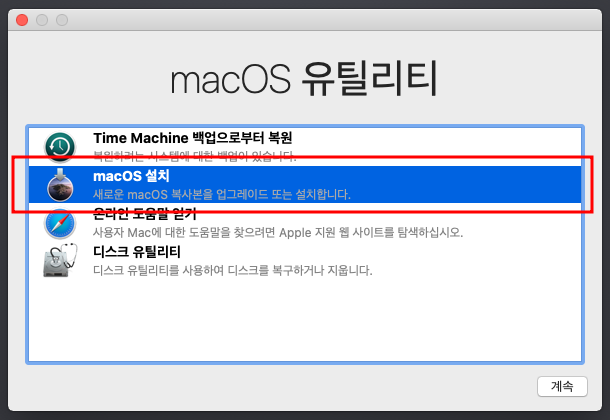
macOS 설치를 눌러 설치하시면 됩니다.
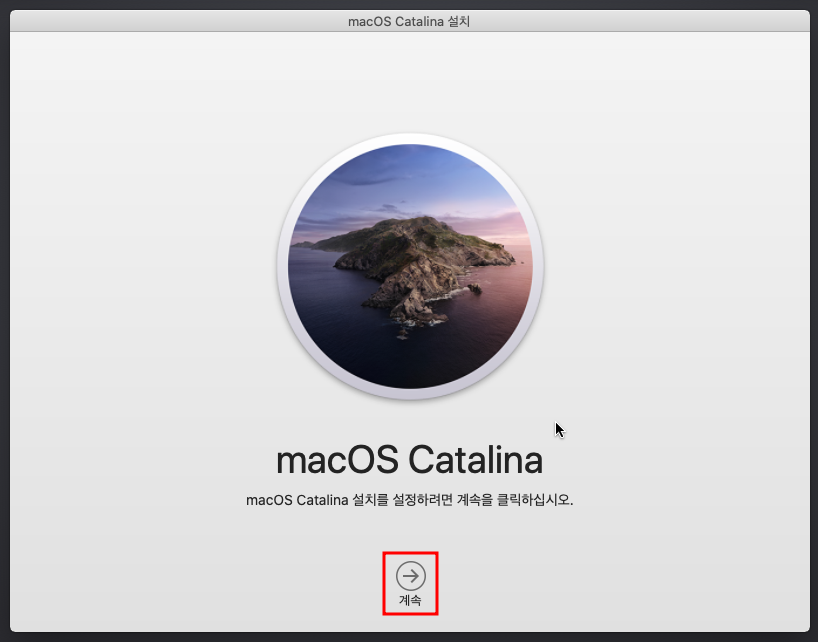
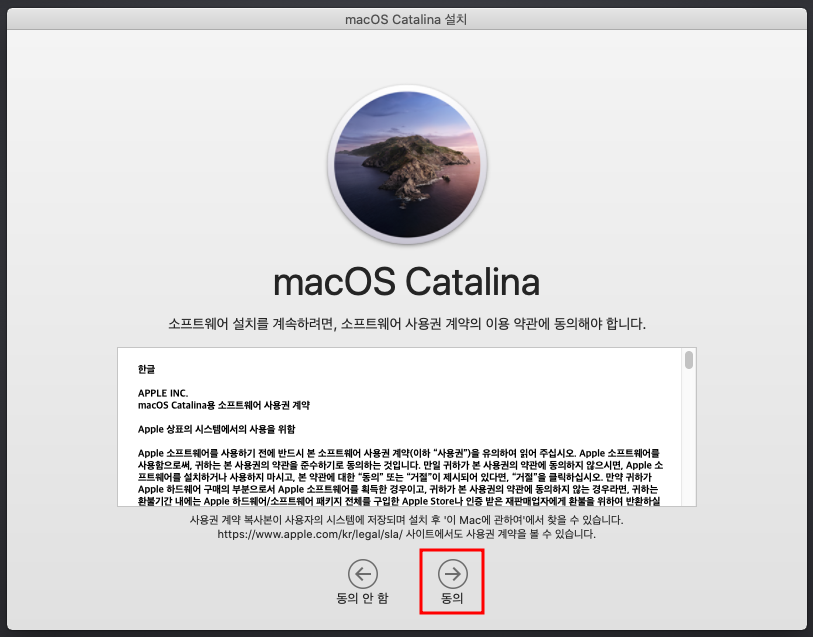
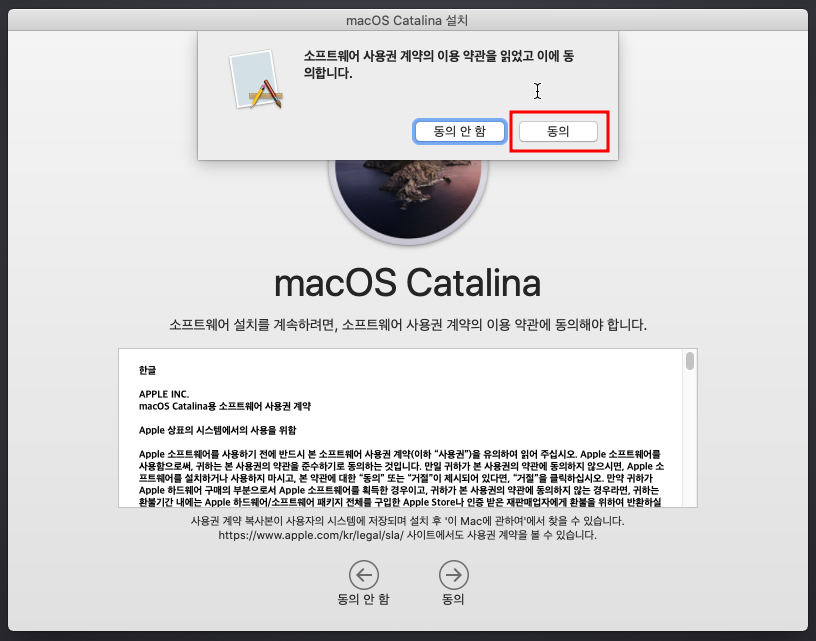
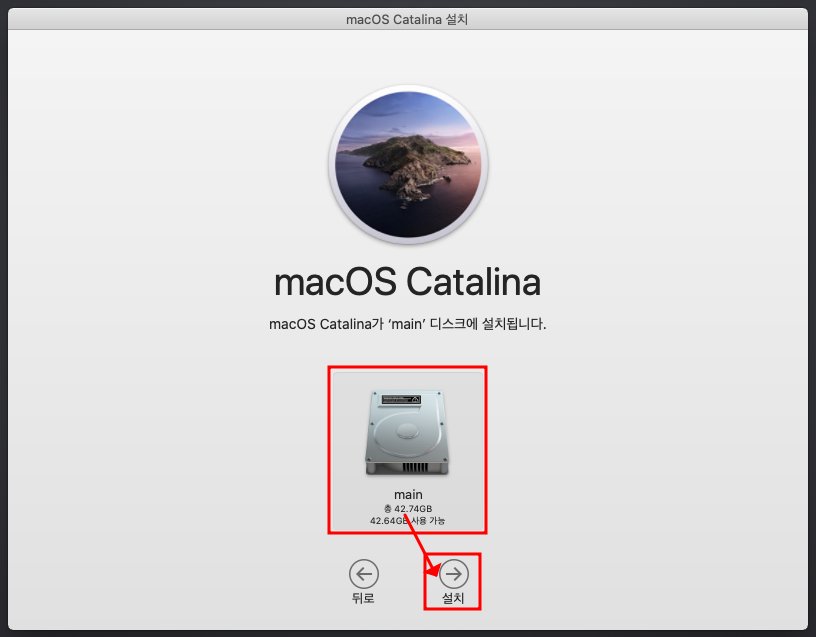
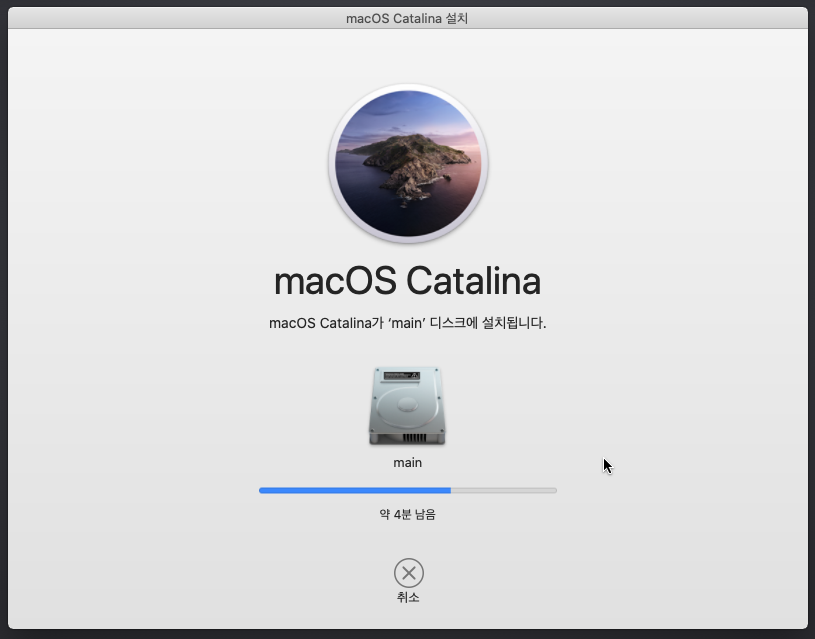
순서대로 넘어가시면 됩니다. (커피 타임)
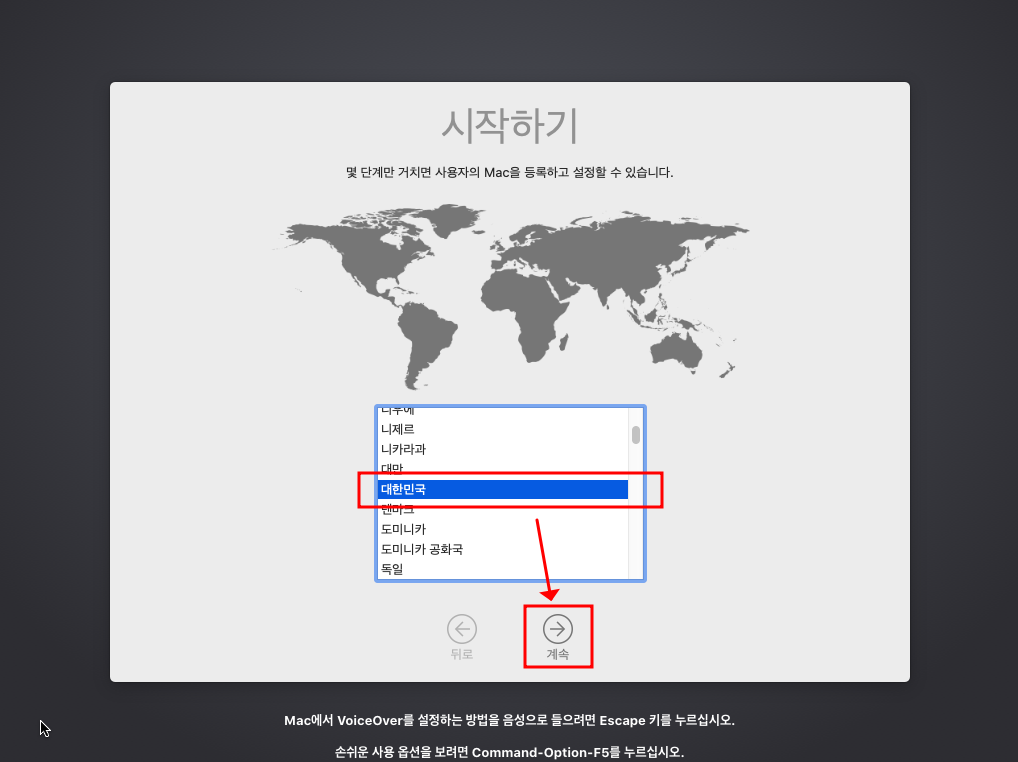
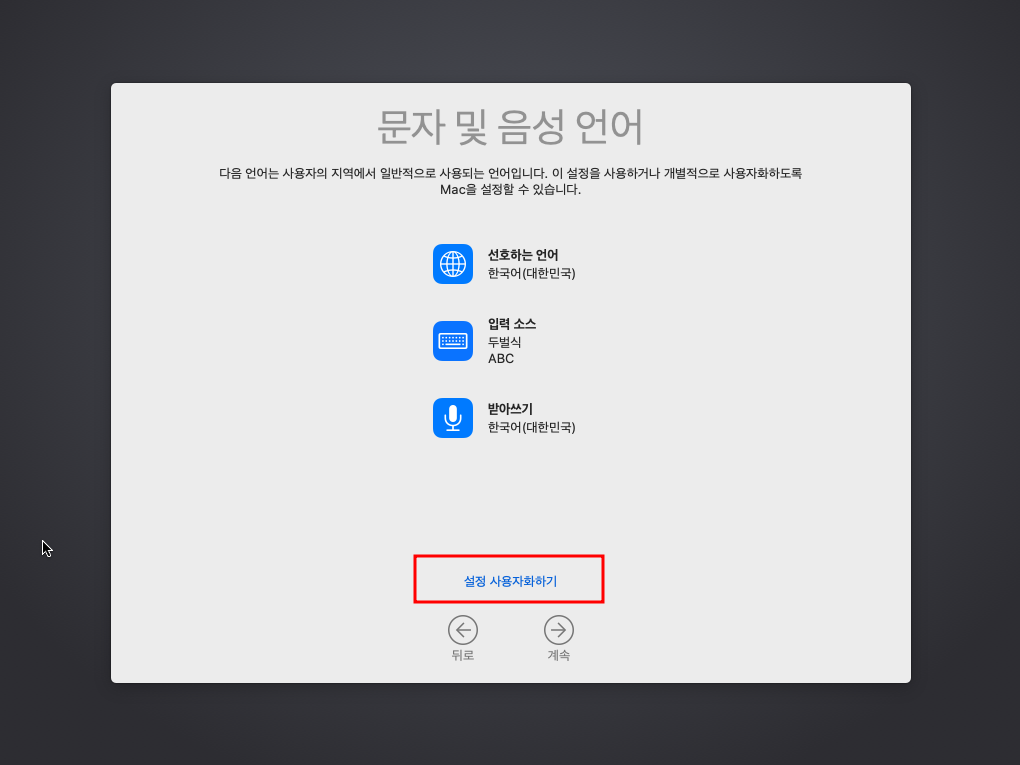
대한민국 > 설정 사용자화하기
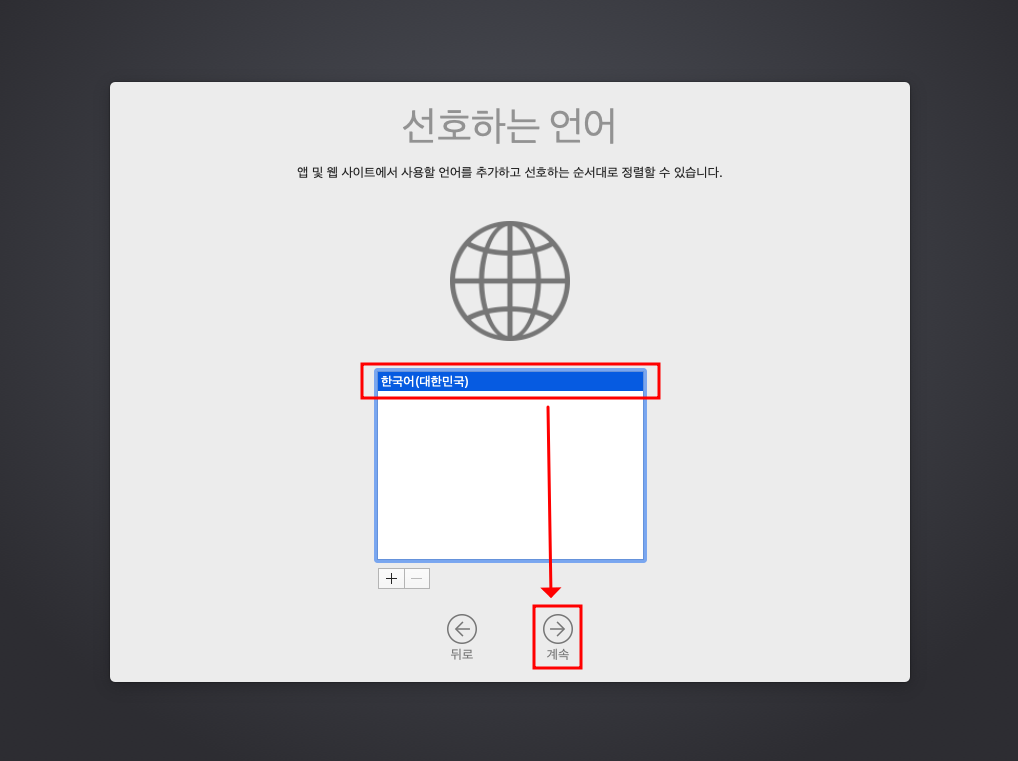
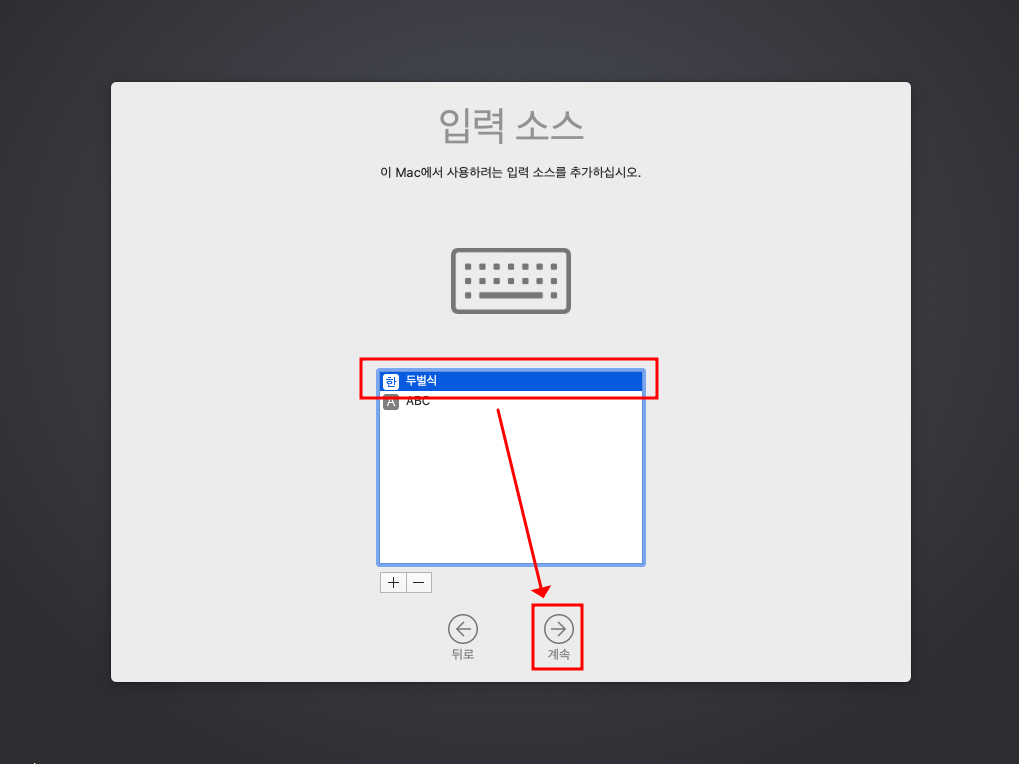

대한민국 > 두벌식 > 대한민국 순으로 넘어가면 됩니다.

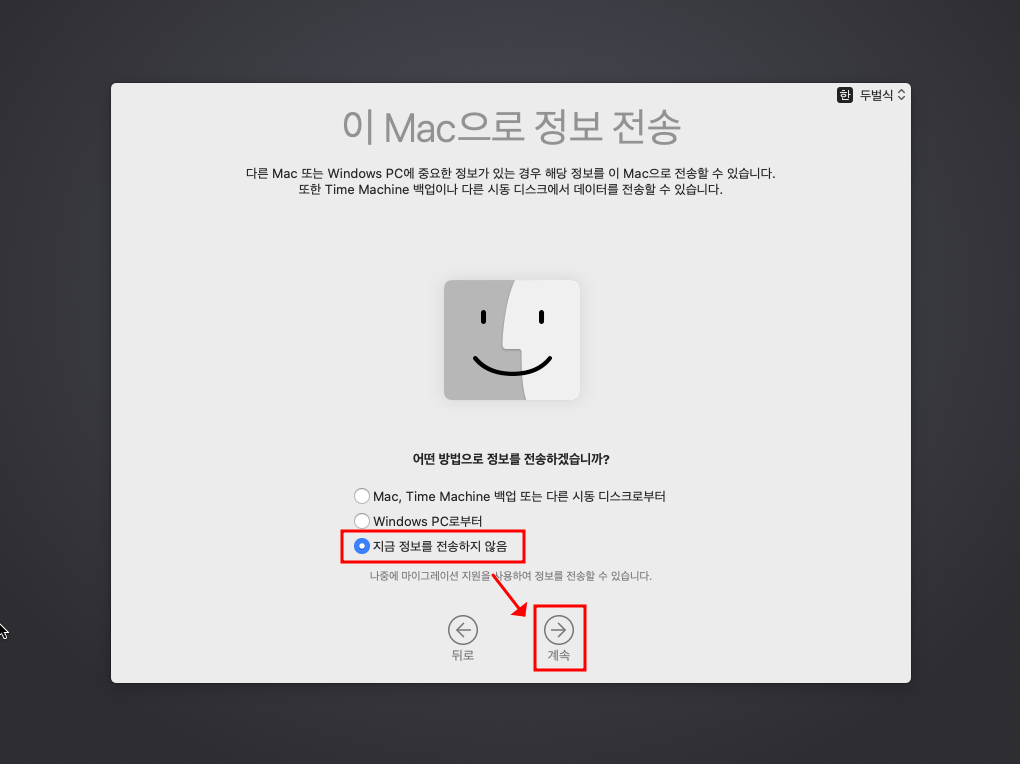
다음 > 지금 정보를 전송하지 않음 > 다음
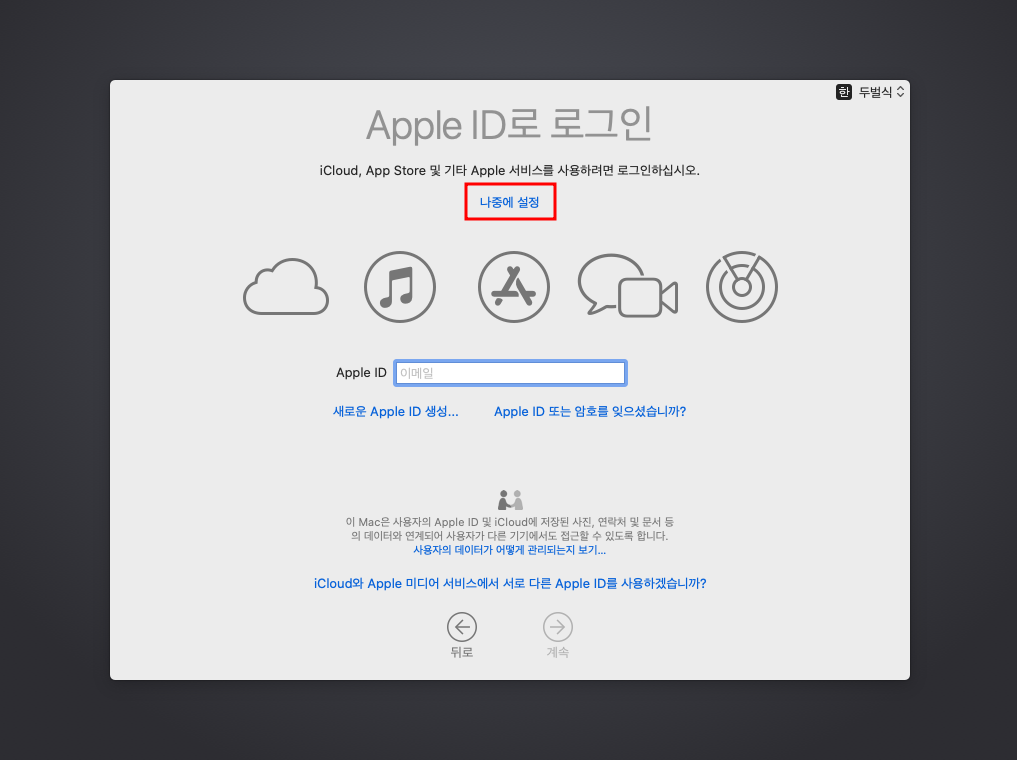
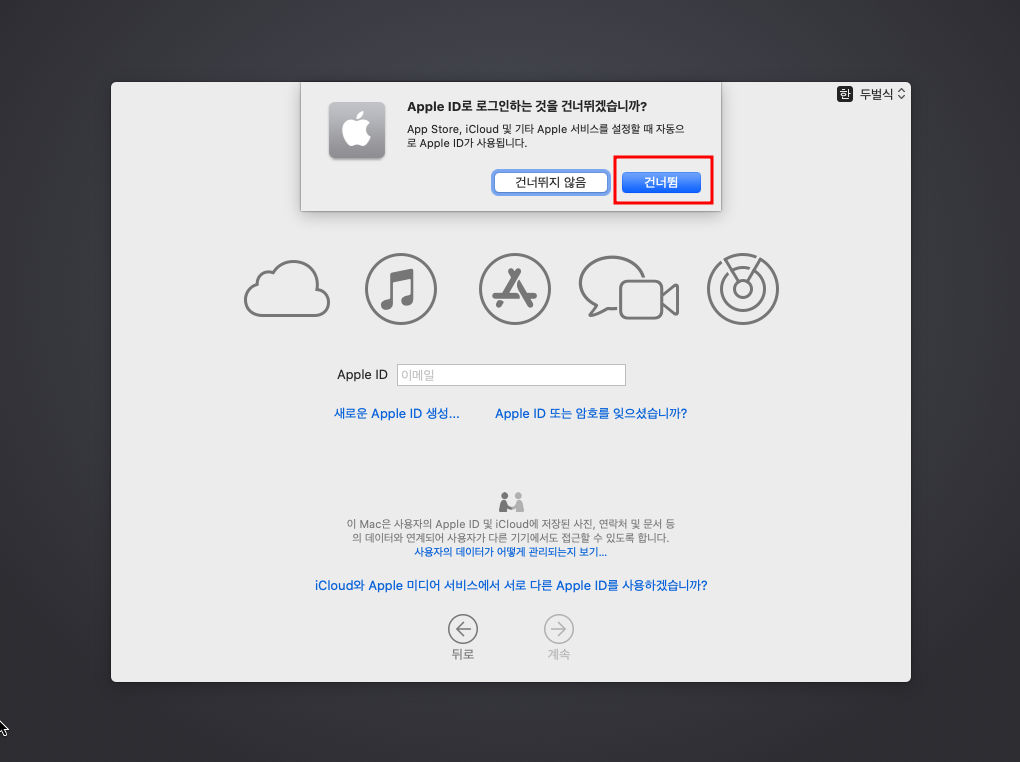
'나중에 설정' 선택
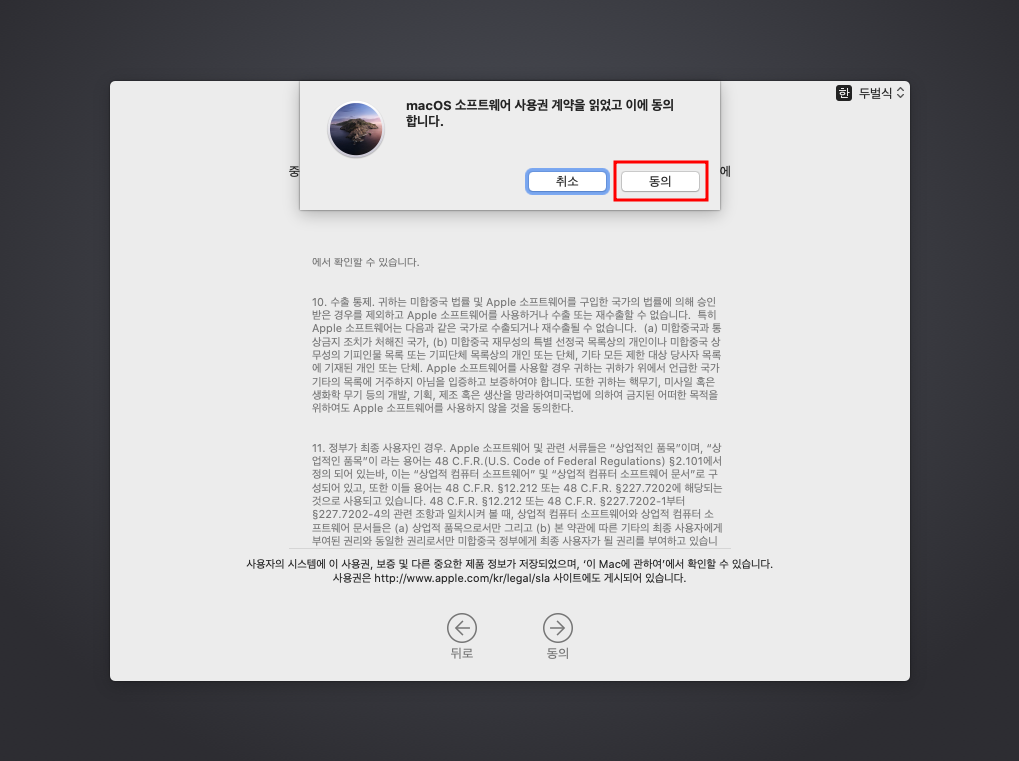
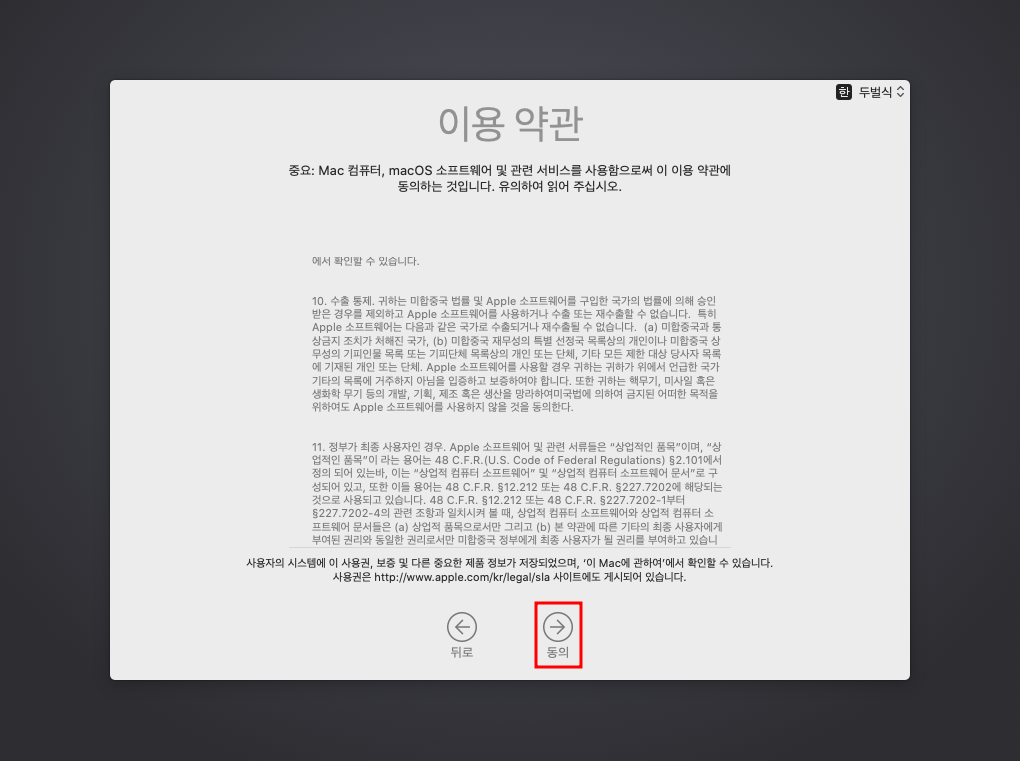
약관 동의하고,
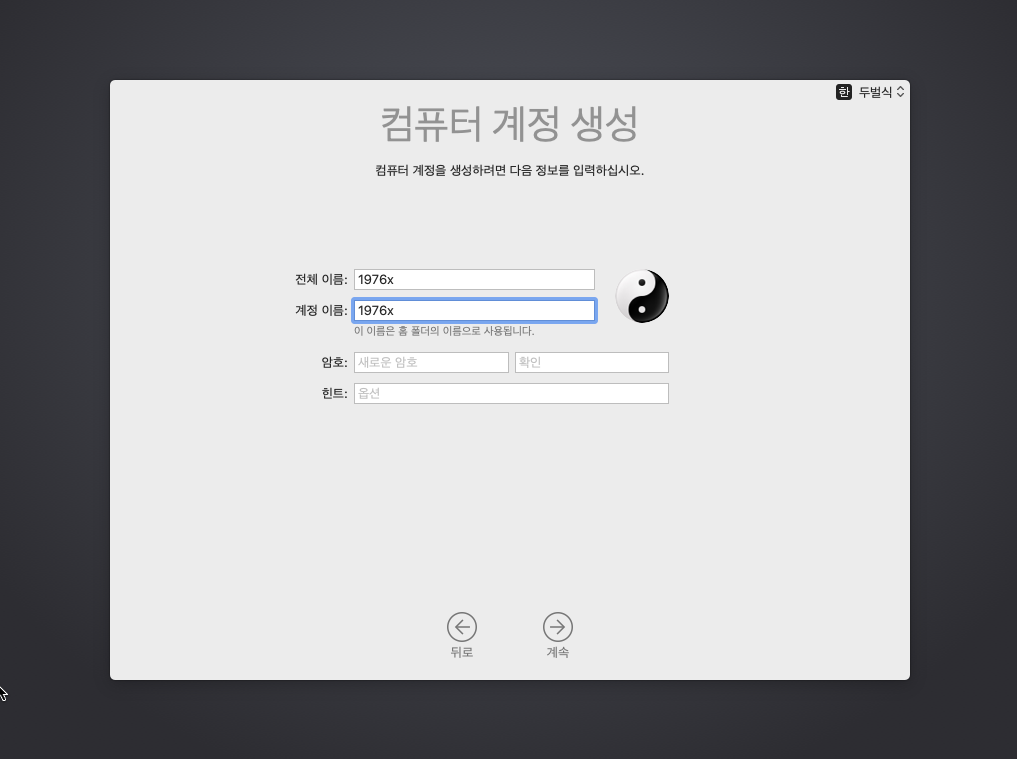
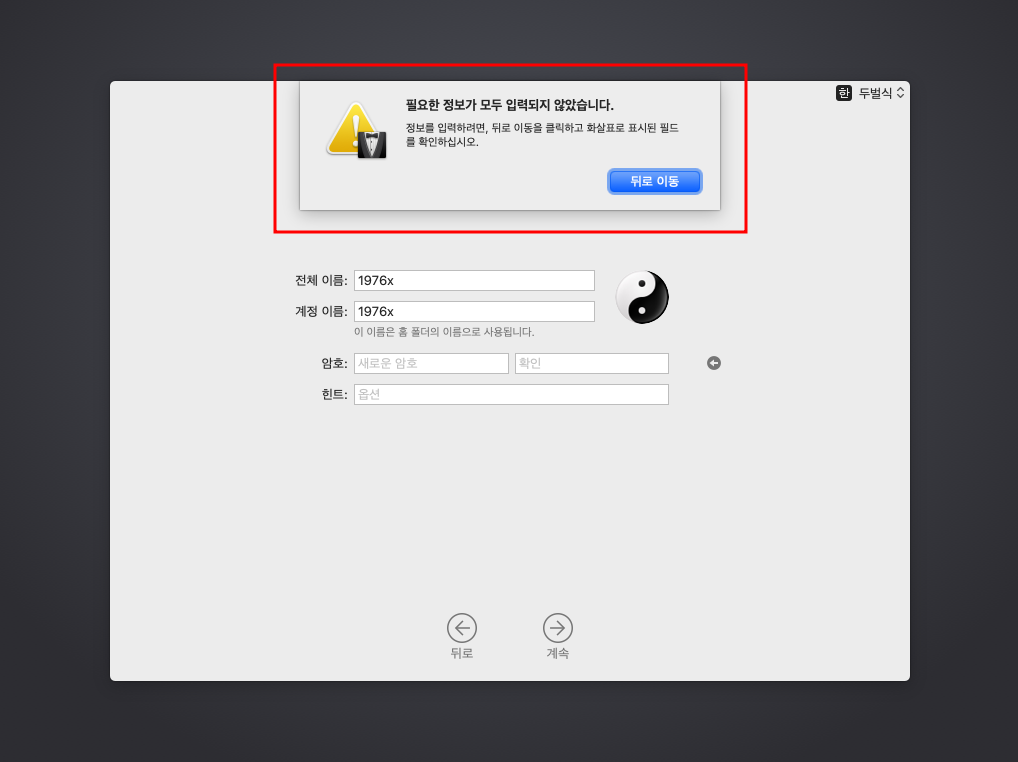
암호까지 입력해야 넘어갈 수 있습니다.
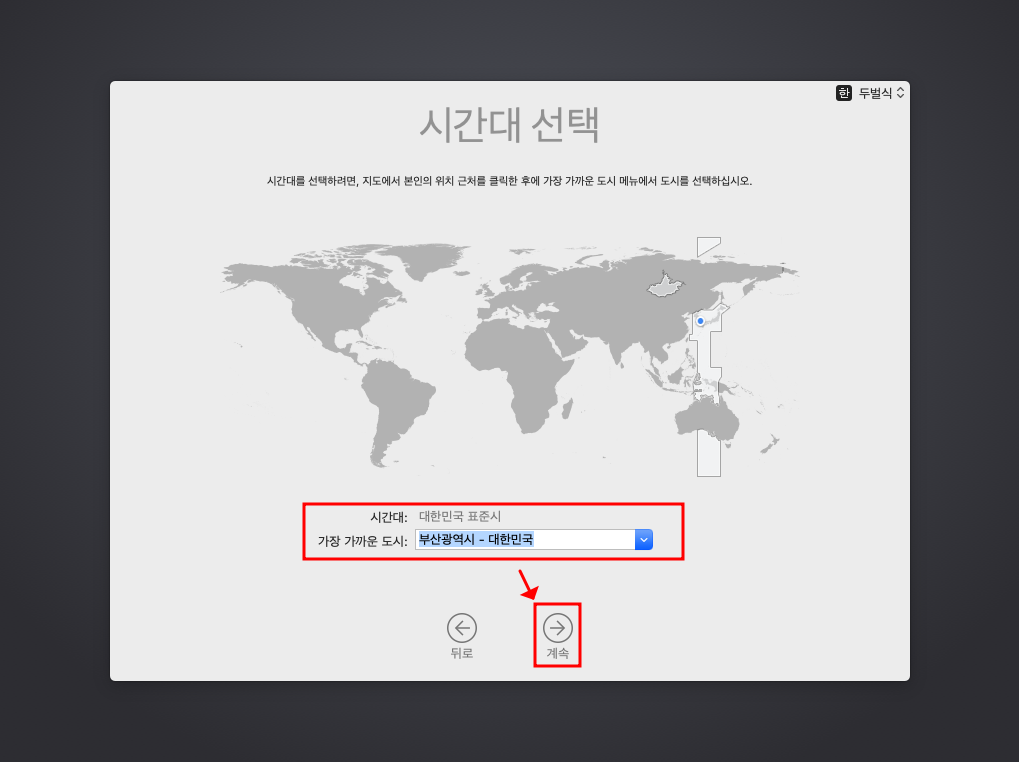

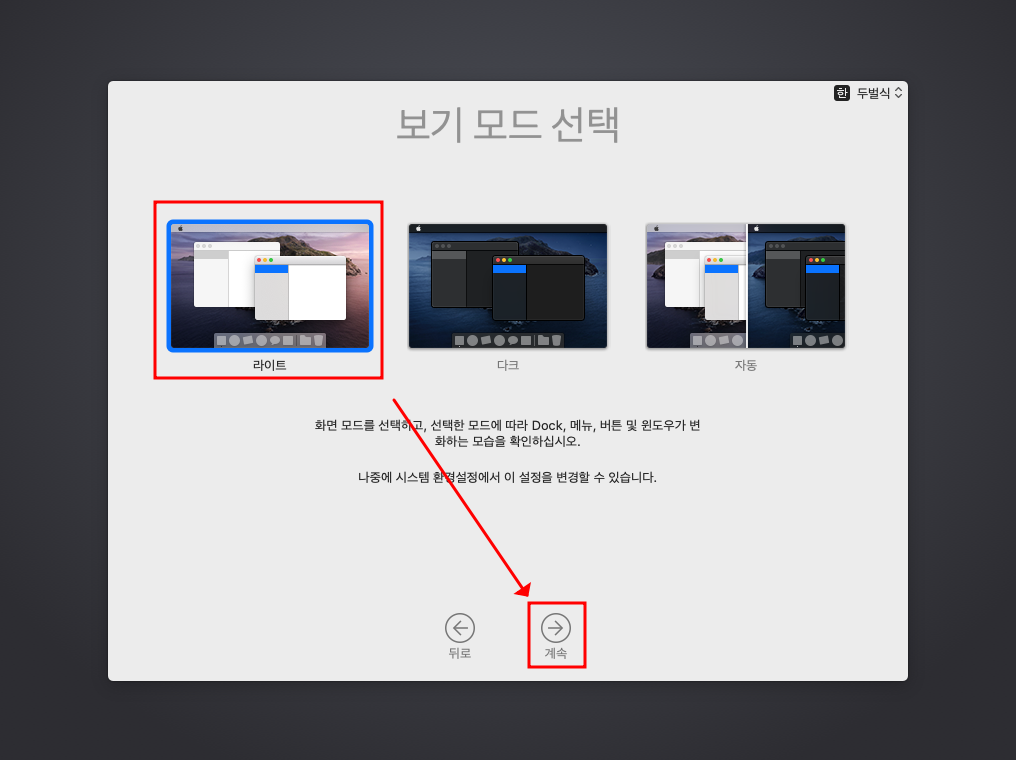
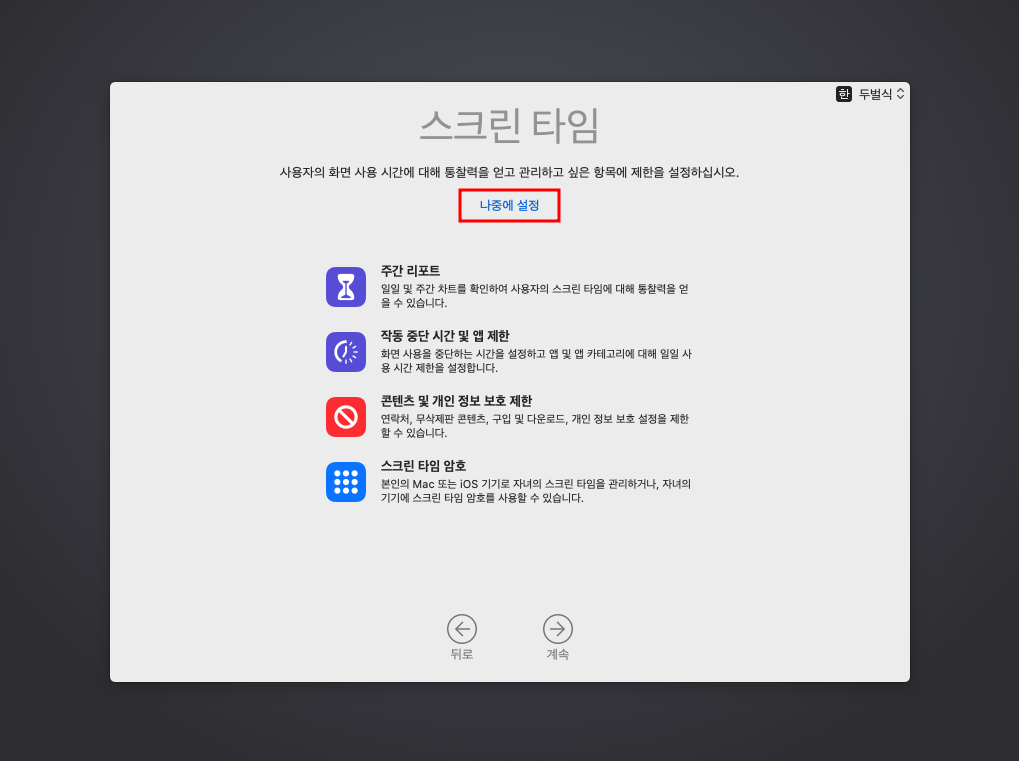
분석 > 'Apple과 Mac 분석 정보 공유' 채크해제 > 보기모드 > 원하는 모드 > 스크린 타임에서 '나중에 설정'
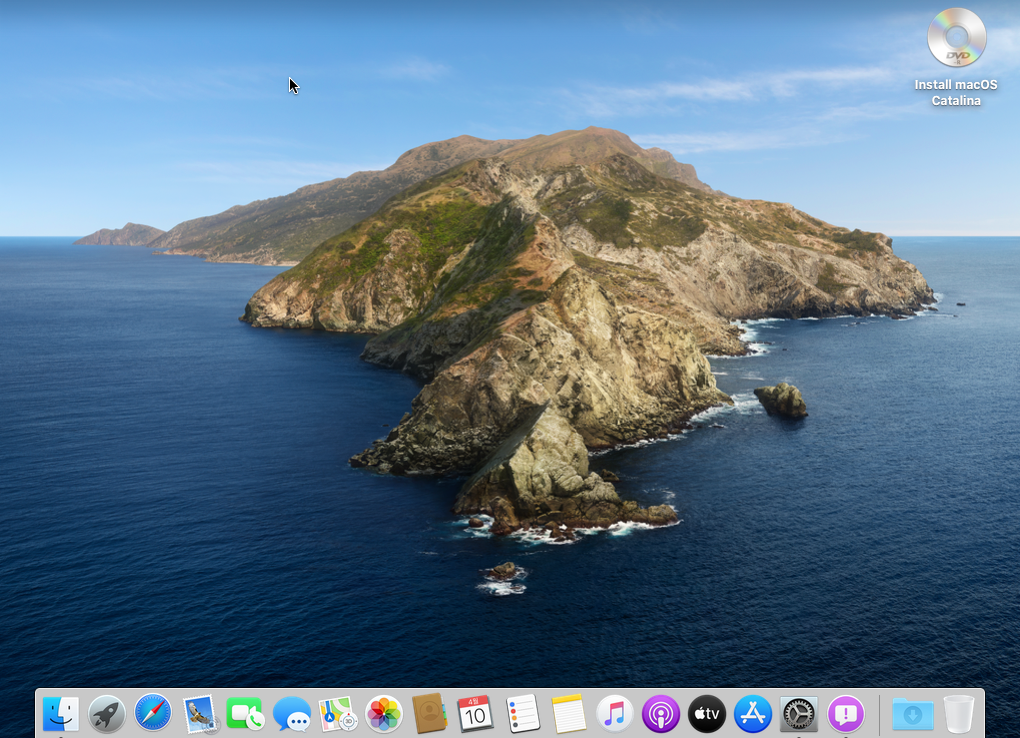
성공입니다.
마치며
여기까지 읽어 주셔서 감사합니다. 정말 오래 걸렸네요. 테스트 웹서핑용으로 설치하느라 그냥 기본설치지만 좀 더 테스트해 봐야겠네요.




